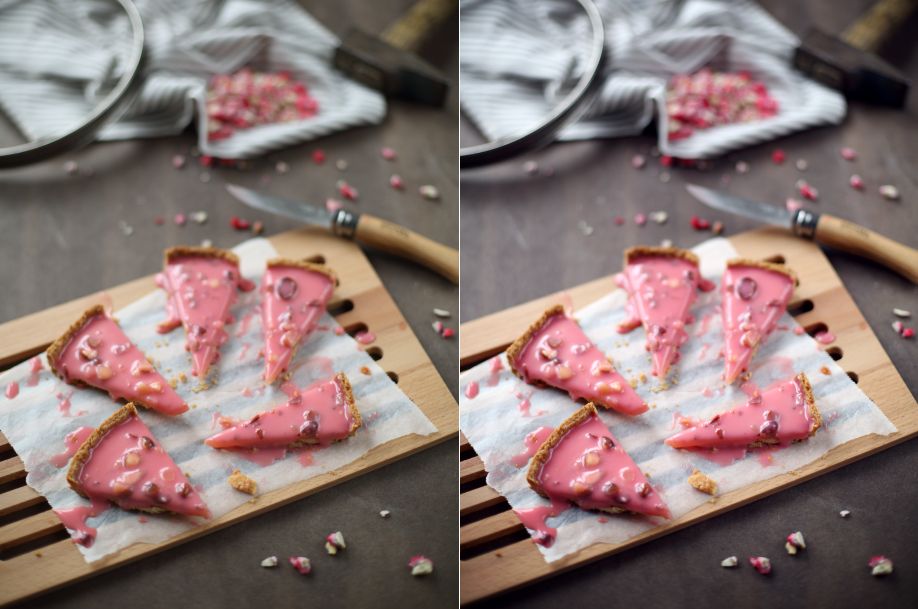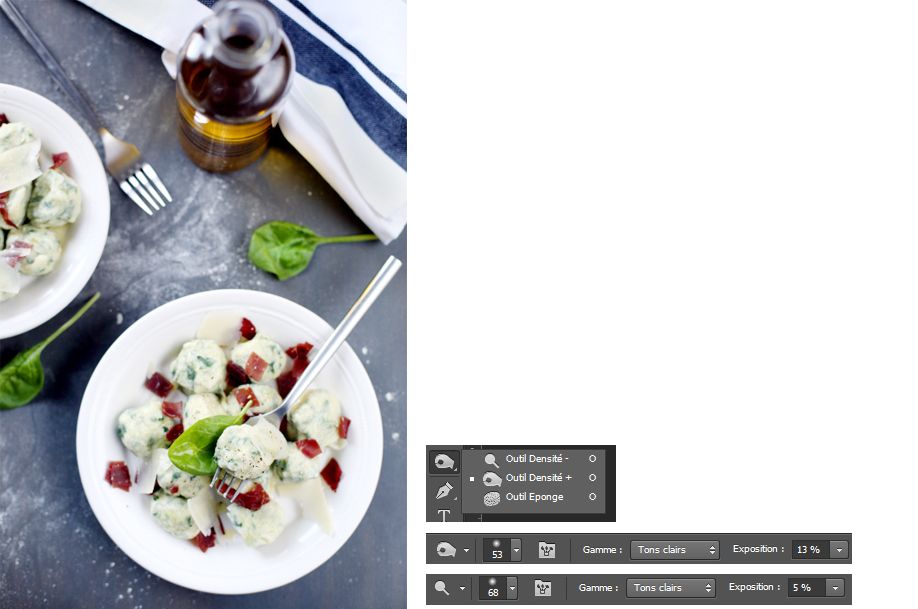Laissons de côté la technique pour nous intéresser à ce qui se passe après la prise de vue. Une fois que vous avez transféré les photos sur votre ordinateur, que vous les avez triées, est-ce que vous prenez le temps de les retoucher?
Souvent, cette étape qui consiste à apporter des modifications par le biais d’un logiciel dédié, se limite à redimensionner l’image, voire la recadrer. C’est un tout petit début mais c’est loin d’être suffisant.
Cette étape est toute aussi importante que le cadrage, la prise de vue et les réglages de l’appareil photo. Je la considère comme une finalité à l’acte photographique puisqu’elle permet de révéler le potentiel de vos photos.
Si vous n’êtes pas tout à fait convaincu par cette étape, je vous propose quelques exemples d’images que j’ai prises. Vous verrez à gauche la photo brute, à droite la photo retouchée.
Ce ne sont que quelques exemples parmi tant d’autres. Les corrections apportées ici se résument à un ajout de luminosité, de contraste, une correction de la balance des blancs et de la colorimétrie de l’image.
Ces retouches ont permis de mettre en valeur les plats, d’améliorer les petits défauts de la lumière ambiante au moment de la prise de vue, tout en gardant une certaine fidélité à la réalité.
Pour tout cela, j’ai simplement déplacé quelques curseurs et déformé quelques courbes via un logiciel de retouche. Cela peut sembler compliqué, mais rassurez-vous, je vous explique tout ça ci-dessous.
Ces améliorations n’auraient pas été possibles sans logiciel spécifique. Il en existe de nombreux, gratuits ou payants, plus ou moins performants, plus ou moins riches en fonctionnalités. D’un logiciel à un autre, les intitulés des paramètres peuvent varier, je vous conseille de vous référer à l’aide fournie par votre logiciel pour connaître ces correspondances.
– La luminosité
Ce réglage permet d’ajouter ou de réduire la lumière d’une image. En apportant plus de lumière à une image, les blancs prendront de l’éclat, les couleurs seront plus claires et les noirs plus gris. À l’inverse, en réduisant la lumière, les blancs deviendront gris, les couleurs seront assombries, et les noirs plus intenses.
Pour corriger la luminosité, vous avez généralement 3 possibilités : le curseur “niveaux”, le curseur “luminosité” et la courbe.

De gauche à droite, l’outil des niveaux, l’outil de luminosité et l’outil courbe
Afin de mieux appréhender ces outils, il est essentiel que vous compreniez les notions de tons clairs (hautes lumières), tons intermédiaires et tons sombres (basses lumières) sur lesquelles on va travailler.
On appelle tons clairs (ou hautes lumières), les parties les plus claires de l’image allant des couleurs claires/pâles jusqu’au blanc.
Les tons sombres (basses lumières) correspondent à l’inverse à toutes les parties très sombres de l’image jusqu’à être plongées dans le noir.
Et entre ces deux tons, il y a toute la palette des tons intermédiaires obtenue par une lumière ni trop forte, ni trop faible.
À gauche, l’image est très lumineuse. Ainsi, les tons clairs sont particulièrement présents (tout l’arrière-plan plongé dans le blanc, ainsi que le reflet sur la boisson). Les tons sombres se trouvent minoritaires au niveau de l’assiette. Quant aux tons intermédiaires, on les retrouve sur le verre, le bateau en papier, le torchon rayé.
À droite, l’image est beaucoup plus sombre. Les tons clairs sont quasi inexistants (points blancs sur le torchon). Les tons sombres se trouvent au niveau du verre, ainsi que dans les rainures de la planche en bois. Tout le reste peut être considéré comme des tons intermédiaires (torchon bleu, tranches de cake).
Je travaille essentiellement avec les niveaux et la courbe. Le curseur luminosité est certes très facile à utiliser mais il n’est pas très intéressant car il travaille de manière globale sur les différents tons. Or, ce qui est vraiment avantageux avec les niveaux et la courbe, c’est de pouvoir jouer sur certains tons et pas sur d’autres pour rééquilibrer la lumière.
Le réglage des niveaux présentent 3 curseurs. Un placé à gauche, un central et un à droite. Chacun de ces curseurs agissent sur les différents tons. Je vous l’explique sur l’image ci-dessous.
Entouré de rouge, le curseur de gauche agit sur les tons sombres en les noircissant. Pour cela, il faut le déplacer vers la droite.
Entouré de jaune, le curseur central agit sur les tons intermédiaires. Déplacez vers la gauche pour les éclaircir. Déplacez-le vers la droite pour assombrir l’image.
Entouré de bleu, le curseur de droite agit sur les tons clairs. Pour les éclaircir, il suffit de le déplacer vers la gauche.
La courbe permet un affinement précis et une meilleure maîtrise de la gestion des différents tons.
Pour travailler la courbe, il suffit de cliquer sur la ligne droite et de la tirer vers le bas ou vers le haut pour obtenir le résultat escompté. Je vous explique ci-dessous son fonctionnement.
Entourée de rouge, cette zone de la courbe permet de travailler sur les tons sombres. Cliquez sur la courbe pour créer un point et tirez-le vers le bas pour intensifier les noirs (1), vers le haut pour les éclaircir.
Entourée de jaune, la zone centrale de la courbe permet de travailler sur les tons intermédiaires. Créez un point au centre et tirez vers le bas pour assombrir l’image ou vers le haut pour l’éclaircir (2).
Entourée de bleu, la partie haute de la courbe correspond aux tons clairs. En tirant la courbe vers le haut, vous surexposerez l’image (3). À l’inverse, en tirant vers le bas, les blancs deviendront plus gris.
– Le contraste
Le contraste se caractérise par une différence entre la densité des tons clairs et des tons sombres. Sur une image en noir et blanc, les noirs y seront profonds, les blancs lumineux et les tons intermédiaires peu présents.
Une image qui manque de contraste parait comme voilée. Les blancs sont légèrement gris, les noirs manquent d’intensité et les couleurs ont perdu de leur éclat. On ne voit pas forcément qu’une image manque de contraste. Mais dès qu’on touche à ce réglage, on se rend vite compte de la différence car il apporte plus de relief. Les photographies qui sortent brutes de notre appareil photo manquent généralement de contraste.
Pour le gérer, trois possibilités s’offrent à vous : la réglette de contraste, les niveaux et la courbe. Ici, je ne vais pas vous parler de la courbe car l’article serait vraiment très long. Vous allez déjà jouer avec la courbe pour la luminosité, c’est déjà un bon début pour l’appréhender. Cependant, sachez simplement que vous pouvez placer sur la courbe d’autres points pour donner à la courbe une forme de S (ou de S inversé) plus ou moins prononcée, donnant des résultats de contraste plus ou moins prononcés eux aussi. À vous de tester. 🙂
La réglette de contraste, tout comme la réglette de luminosité, je la laisse aux oubliettes. Elle donne généralement des résultats trop prononcés et peu harmonieux. Je préfère utiliser les niveaux pour jouer sur les densités de l’image avec plus de justesse.
Je vous ai parlé des 3 curseurs des niveaux. Vous pouvez n’en déplacer qu’une seule pour jouer uniquement sur la luminosité ou les utiliser simultanément pour jouer sur le contraste. Pour cela, il suffit de rapprocher 2 curseurs l’un vers l’autre.
Pour apporter du contraste, généralement vous aurez besoin de déplacer vers la droite le curseur de gauche (tons sombres) et de déplacer vers la gauche le curseur des tons intermédiaires (le curseur central).
D’autres combinaisons sont possibles selon les photos :
– le curseur de gauche (tons sombres) à déplacer vers la droite et le curseur de droite (tons clairs) vers la gauche : on noircit et surexpose à la fois l’image.
– le curseur central (tons intermédiaires) vers la droite et le curseur de droite (tons clairs) vers la gauche : on assombrit les tons intermédiaires et on surexpose les tons clairs.
Mais parfois, un simple assombrissement des tons sombres peut suffire à donner plus de cachet à votre image.
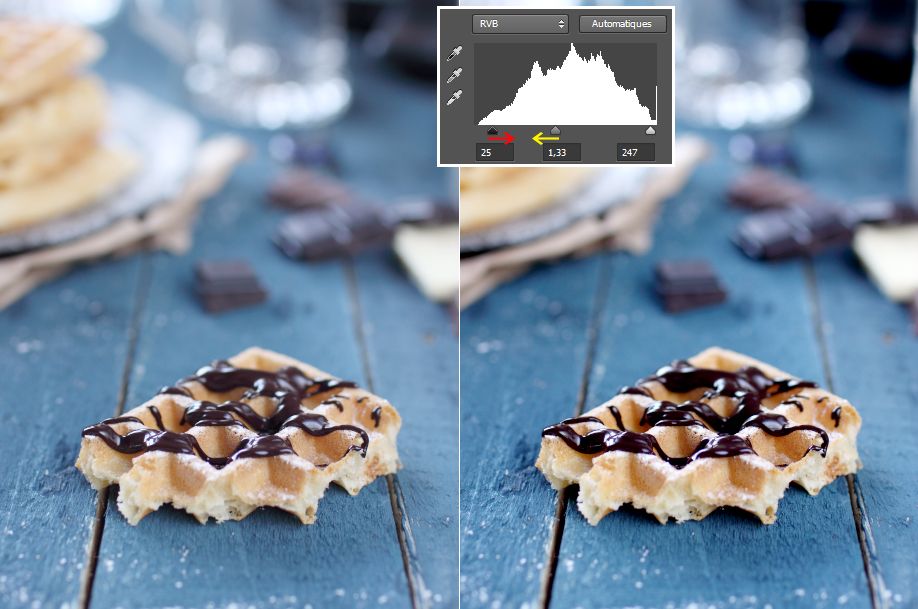
Vous remarquerez facilement sur ces deux images l’ajout de contraste obtenu en déplaçant simplement les curseurs gauche et central des niveaux. Le bleu est maintenant plus soutenu, le noir plus intense et les reflets de lumière apportent de l’éclat. L’ajout de contraste a apporté plus de peps’ à l’image et donné un rendu plus gourmand à la gaufre.
– La balance des blancs et colorimétrie
La balance des blancs et la colorimétrie d’une image sont rarement celles que l’on souhaite, et c’est d’autant plus le cas quand on travaille avec la lumière naturelle qui change en permanence. Par temps ensoleillé, la scène peut être un peu trop jaune, pas temps couvert, un peu trop bleue. Elle varie selon les conditions de prise de vue.
À mes débuts, j’omettais cette étape de retouche, et je constate bien souvent que mes premières photos sont plus harmonieuses et appétissantes avec une correction de la colorimétrie. Pensez donc toujours à cette étape de post-traitement pour obtenir un résultat neutre et naturel.
L’outil qui permet de corriger la couleur de l’image s’appelle, selon les logiciels, balance des blancs ou balance des couleurs. Elle peut prendre la forme d’une réglette, de curseurs ou d’un cercle chromatique.
De gauche à droite, gestion de la balance des couleurs sous forme de curseur, sous forme de cercle chromatique, sous forme de réglette.
Le cercle chromatique et les réglettes sont simples d’utilisation. Pour corriger une dominante de couleur, il suffit de choisir sa couleur opposée. Par exemples, pour rééquilibrer une photo trop bleue, on va lui ajouter du jaune. Pour rééquilibrer une photo trop verte, on va lui ajouter du rose, etc…
La balance des couleurs sous forme de curseur se complexifie légèrement puisqu’on peut sélectionner sur quel ton travailler la couleur. Les possibilités sont donc multiples et offrent l’avantage de pouvoir travailler avec beaucoup plus de précision.
À gauche, l’image brute. À droite, l’image après correction de la balance des couleurs. J’ai bleui les tons foncés, jauni les tons clairs et ajusté les tons moyens par un ajout de jaune et de rose. Vous remarquerez lors de vos essais que le simple changement de la balance des couleurs permet d’ajouter du contraste et de la luminosité à l’image.
Sachez qu’il existe deux autres possibilité de corriger la balance des couleurs grâce aux niveaux et à la courbe. Ce sont des outils puissants qui permettent de nombreuses retouches au final (luminosité, contraste et couleur).
La courbe permet de jouer sur les dominantes de couleur.
La courbe rouge joue sur le rouge (courbe incurvée) de l’image et sur le cyan (courbe creusée).
La courbe bleue joue sur le bleu (courbe incurvée) et sur le jaune (courbe creusée).
La courbe verte joue sur le vert (courbe incurvée) et sur le rose (courbe creusée).
Ainsi, vous pourrez travailler sur la colorimétrie de chaque ton selon que vous cliquiez sur le bas, le milieu ou le haut de la courbe, tirant vers le haut ou vers le bas.
Tout comme les courbes, les niveaux permettent de jouer sur les couleurs des différents tons.
Les niveaux du rouge : En déplaçant le curseur central vers la gauche et le curseur droit vers la gauche, vous apporterez du rouge aux tons intermédiaires et clairs.
En déplaçant le curseur de gauche et central vers la droite, c’est du cyan que vous ferez entrer dans l’image.
Les niveaux du vert : En déplaçant le curseur de droite et central vers la gauche, vous apporterez du vert aux tons intermédiaires et clairs.
En déplaçant le curseur de gauche et central vers la droite, c’est du rose que vous ferez entrer dans l’image.
Les niveaux du bleu: En déplaçant le curseur central et de droite vers la gauche, vous apporterez du bleu aux tons intermédiaires et clairs.
En déplaçant le curseur de gauche et central vers la droite, c’est du jaune que vous ferez entrer dans l’image.
En pratique : un post-traitement pas à pas.
Pour terminer cet article, je voudrais vous montrer ma démarche de post-traitement.
Je travaille avec deux logiciels : Digital Photo Professional (DPP) fourni avec mon appareil photo avec lequel je réalise un premier traitement de mon image RAW avant de la convertir en TIFF.
Ensuite, je travaille mon TIFF sous Photoshop avant de l’enregistrer pour le blog en JPEG.
Voici l’image brute d’un plat de gnudis (raviolis italiens sans pâte). On peut dire qu’il y a beaucoup de travail sur cette image pour réussir à obtenir un résultat lumineux, naturel et gourmand. Je vous explique tout!
Sous DPP, je travaille d’abord sur la luminosité et la colorimétrie de mon image.
Ici, j’ai jauni l’image pour contrebalancer le bleu ambiant. J’ai apporté plus de lumière et donné un léger contraste en utilisant l’histogramme. Je n’ai plus qu’à enregistrer l’image au format Tiff en la redimensionnant pour mon blog.
Une fois le fichier enregistré au format Tiff, je l’ouvre sous Photoshop.
Je commence d’abord par travailler la luminosité avec la courbe. J’éclaircis les tons intermédiaires en tirant la courbe vers le haut.
Je passe maintenant à la balance des couleurs que je peaufine de manière plus précise en travaillant sur les tons foncés et les tons clairs.
Je décide d’ajouter un peu de contraste en noircissant légèrement les tons sombres.
Enfin, comme dernière retouche sur cette photo, j’ai utilisé deux outils spécifiques : l’outil Densité + et Densité -. Ils se présentent sous la forme d’un pinceau afin de procéder à des retouches précises directement sur l’image.
On leur spécifie une taille de pinceau, un pourcentage d’intensité et le ton sur lequel travailler.
L’outil Densité + sert à assombrir. Ici, je l’ai utilisé sur les tons clairs afin d’adoucir le blanc trop vif du torchon.
L’outil Densité – sert au contraire à éclaircir. Il me permet de donner plus d’éclat aux pousses d’épinard et à la bouteille d’huile.
Et voici le résultat avant/après.
J’espère vous avoir convaincu que le post-traitement est une finalité à l’acte photographique. Et pour ceux qui en étaient déjà persuadés, j’espère que cet article vous aura permis d’en apprendre un peu plus sur l’utilisation des différents outils qui sont mis à votre disposition.
Pour avancer, bidouillez votre logiciel, testez des choses, quitte à revenir en arrière si la correction ne vous plaît pas. C’est ainsi qu’on appréhende au mieux ses outils.
Je vous dis à très vite avec un dernier article sur la gestion de la lumière naturelle. Tout un programme ! 🙂