Lightroom, en plus de retoucher vos photos, vous permet d’organiser et de gérer les photos qui se trouvent sur votre ordinateur.
Il est très important de bien comprendre comment Lightroom gère et stocke vos photos sur le disque dur de votre ordinateur. Lorsque votre bibliothèque de photos se sera étoffée, si vous n’êtes pas bien organisé, ou ne comprenez pas comment Lightroom fonctionne, vous risquez de perdre des photos, ou des informations de traitement effectués avec Lightroom.
Nous allons voir dans cet article le fonctionnement des dossiers de Lightroom, leur relation avec les dossiers de votre disque dur, et les opérations courantes que vous serez amené à effectuer sur ces dossiers : Import de photos, renommage, synchronisation, etc.
Partir sur de bonnes bases
Avant de commencer la lecture de cet article, je vous conseille vivement de relire l’article consacré à l’import des photos dans Lightroom.
Comme conseillé dans cet article, choisissez un emplacement unique sur votre disque dur qui contiendra l’ensemble de vos photos.
ABONNEZ-VOUS À MA NEWSLETTER
Rejoignez les 20 000+ lecteurs qui reçoivent gratuitement mes conseils par email :
Ceci fait, si vous avez déjà des photos sur votre ordinateur, importez-en quelques unes dans Lightroom. Si c’est un ordinateur neuf, importez quelques photos depuis une carte mémoire.
Maintenant que vous avez importé vos premières photos dans Lightroom, dans le module Bibliothèque de Lightroom, et dans la barre latérale gauche de votre fenêtre, plusieurs dossiers doivent êtres apparus dans le panneau intitulé « Dossiers », comme le montre la capture d’écran suivante :
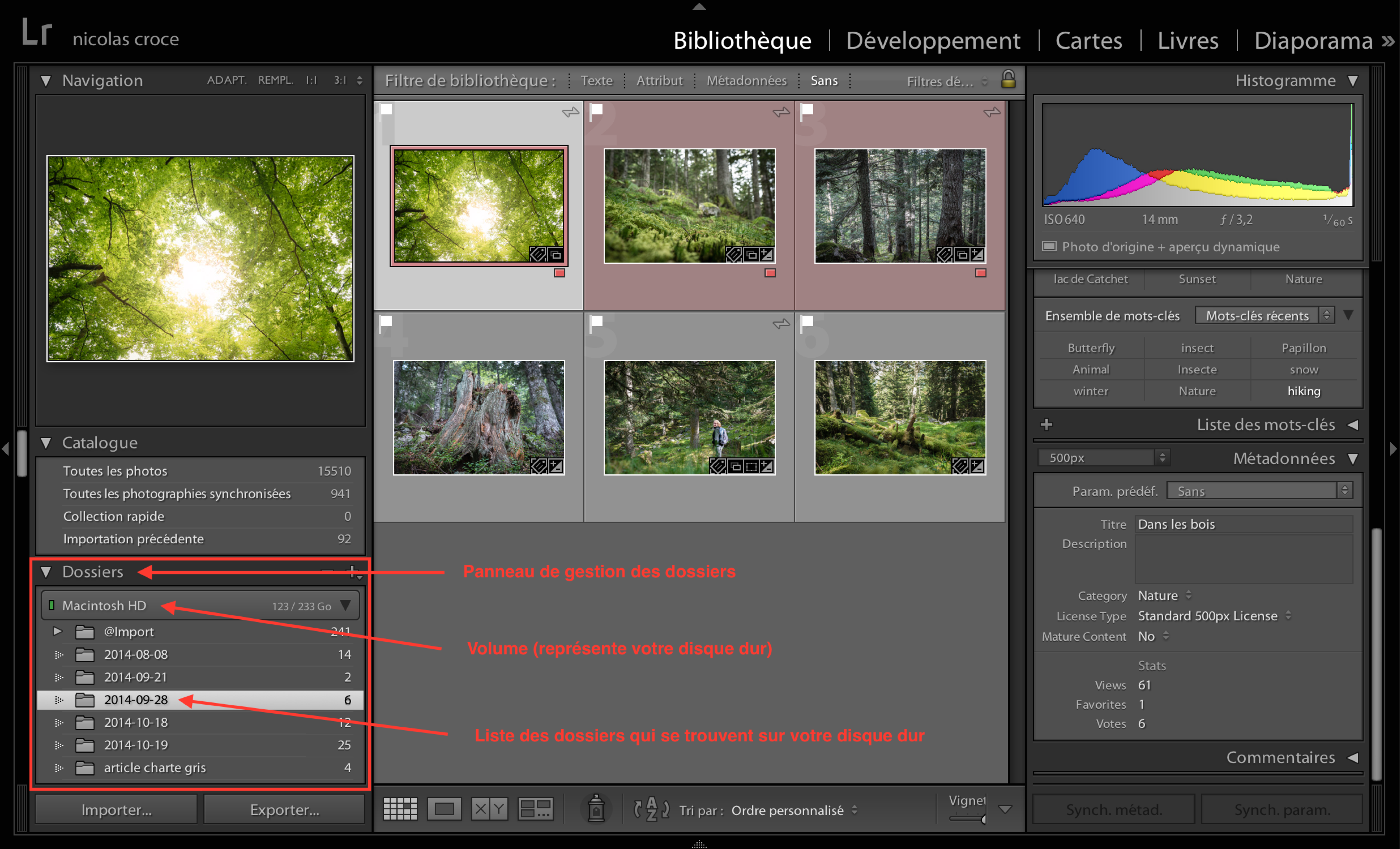
Dans le panneau de gestion des dossiers, vous pouvez voir sur la capture un volume nommé « Macintosh HD ». Ce volume représente le disque dur de mon ordinateur. Le votre peut avoir un nom différent.
Lightroom vous permet également de gérer plusieurs volumes différents. Par exemple, si vous avez un disque dur externe, et que vous importez des photos de ce disque dur externe dans Lightroom, vous verrez apparaitre un deuxième volume, qui portera le nom de votre disque dur externe.
Sous le nom de votre disque dur, vous voyez apparaitre une liste de noms (@Import, 2014-08-08, 2014-09-21, etc. sur ma capture d’écran). Cette liste représente la liste des dossiers que contient votre disque dur, et qui ont été importés dans Lightroom.
Principe de fonctionnement des dossiers Lightroom
Il y a deux choses essentielles à comprendre concernant la façon dont Lightroom gère les dossiers et les photos sur votre disque dur :
Premièrement, Lightroom ne trouve pas automatiquement toutes les photos qui se trouvent sur votre disque dur. Si vous voulez qu’un dossier contenant des photos soit visible dans Lightroom, vous devez faire une importation de ce dossier dans Lightroom. Seuls les dossiers importés dans Lightroom seront visibles dans le panneau « Dossiers » de Lightroom. Ce fonctionnement est différent de ce à quoi vous êtes habitué si vous venez de Picasa, qui lui peut scanner l’ensemble de votre disque dur et ajouter automatiquement les photos qu’il trouve.
Deuxièmement, lorsque vous importez un dossier, Lightroom ne déplace pas vos photos ni le dossier qui les contient. Tout reste à la même place sur votre disque dur. Tout ce que fait Lightroom c’est indexer ce dossier, c’est à dire qu’il liste les photos qui s’y trouvent, et les ajoute dans sa bibliothèque. Ce fonctionnement est différent de ce à quoi vous êtes habitué si vous venez d’Aperture, qui lui déplace vos photos pour les placer dans un dossier « Aperture Library ».
Connaitre l’emplacement d’un dossier sur le disque dur de votre ordinateur
Une fois que vous avez importé un dossier dans Lightroom, si vous voulez connaitre son emplacement sur le disque dur de votre ordinateur, il vous suffit de faire un clic droit sur le dossier dans Lightroom, puis de cliquer sur « Afficher dans le Finder » (ou « Afficher dans l’Explorateur sous Windows). Une fenêtre va alors s’ouvrir avec le dossier sélectionné. Vous pouvez voir que votre dossier est exactement au même endroit qu’il n’était avant son importation dans Lightroom.
Renommer un dossier
Vous pouvez également voir que le dossier sur votre disque dur a le même nom que celui dans Lightroom. Depuis Lightroom, si vous renommez un dossier, il sera également renommé sur votre disque dur. Pour ce faire, faites un clic droit sur votre dossier, puis cliquez sur Renommer. Lightroom répercute instantanément le changement sur votre disque dur.
Le point d’interrogation qui indique un dossier manquant
Toutes les opérations effectuées sur vos dossiers doivent être faites autant que possible depuis Lightroom.
Toutefois, si vous déplacez ou renommez un dossier sur votre disque dur, et que ce dossier avait été importé dans Lightroom, vous verrez apparaitre un point d’interrogation devant le nom de votre dossier, comme le montre la capture suivante :

Ce point d’interrogation signifie que Lightroom a indexé un dossier contenant des photos. Que ce dossier était à un certain emplacement sur votre disque dur. Mais qu’actuellement, ce dossier est inaccessible. Lightroom n’étant pas magicien, il ne sait pas le retrouver.
Si c’est vous qui avez déplacé un dossier sur votre disque dur, le problème est très simple à résoudre : vous faites un clic droit sur le nom du dossier qui affiche un point d’interrogation, puis vous cliquez sur « Rechercher le dossier manquant ». Dans la fenêtre qui s’affiche, sélectionnez simplement le nouvel emplacement de votre dossier, puis validez. Le point d’interrogation va disparaitre, et tout rentrer dans l’ordre.
Le deuxième cas de figure ou vous verrez apparaitre des points d’interrogation devant vos dossiers, c’est si vos photos se trouvent sur un disque dur externe, et que vous débranchez ce disque. Dans ce cas, il est normal que Lightroom ne puisse plus accéder à vos photos. Et vous n’avez rien à faire pour le corriger. Dès que vous re-connecterez votre disque dur, les photos seront à nouveau accessibles à Lightroom, et les points d’interrogations disparaitront.
Enfin, si vous voyez apparaitre des points d’interrogation sur vos dossiers, mais que vous ne savez pas ou se trouvent vos photos (si vous les avez supprimé, si un virus ou un disque dur endommagé vous à fait perdre des fichiers, etc.) là, le problème est plus grave, puisqu’il n’y a rien que Lightroom puisse faire pour résoudre le problème. Si vous n’êtes pas capable de retrouver vos photos originales, il ne vous restera que les aperçus de vos photos générés par Lightroom.
Pensez à mettre en place une stratégie de sauvegarde pour vos photos pour ne pas vous retrouver dans cette situation très désagréable. J’y reviendrai dans un article très prochainement, pensez à vous abonner à la Newsletter pour ne pas le rater !
Déplacer un dossier contenant des photos
Comme je vous l’ai déjà dit, toutes les manipulations que vous devez effectuer sur vos dossiers doivent être faites depuis Lightroom.
Si vous devez déplacer un dossier contenant des photos depuis un disque dur externe jusqu’à votre disque dur principal par exemple, ceci doit également se faire depuis Lightroom.
Et la manipulation est très simple : il vous suffit de faire un glisser / déposer du dossier depuis le premier volume (votre disque dur externe) vers le second volume (le disque dur de votre ordinateur). Lors de cette opération, un message d’avertissement va apparaitre, vous indiquant que l’opération est irreversible. Ne vous inquiétez pas, vous ne risquez rien. Vos photos vont effectivement être déplacées, mais vous pouvez à tout moment refaire l’opération dans le sens inverse pour remettre les photos à leur emplacement initial. Le déplacement peut-être long selon la quantité de photos à bouger et la vitesse de transfert de votre disque dur externe, mais tout est automatique, et Lightroom gère ça très bien.
Afficher le dossier parent et créer des sous dossiers
Si vous stockez toutes vos dossiers dans un même dossier parent, par exemple un dossier intitulé « Lightroom Photos », vous ne verrez pas apparaitre ce dossier dans le panneau de gestion des dossiers de Lightroom.
Tout ce que vous verrez apparaitre ce sont les dossiers que contient ce dossier parent.
Si vous voulez voir apparaitre ce dossier parent dans l’arborescence de Lightroom, il vous suffit de faire un clic droit sur l’un des dossiers de Lightroom, puis de cliquer sur « Afficher le dossier parent ».
Pour que ce soit plus clair, voici un exemple :
Sur la capture ci-dessous, je vois mon volume (le disque dur principal de mon ordinateur, appelé Macintosh HD), et les dossiers qu’ils contient (@Import, 2014-08-08, etc.)
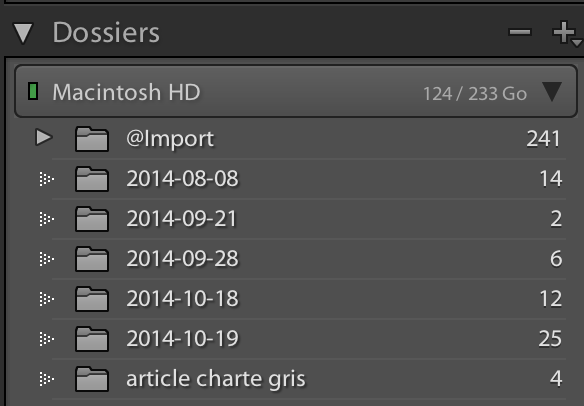
Si je fais apparaitre le dossier parent, je verrai un premier dossier intitulé « Lightroom Local Photos », et ce dossier contiendra tous mes autres dossiers, comme vous pouvez le voir sur la capture suivante :
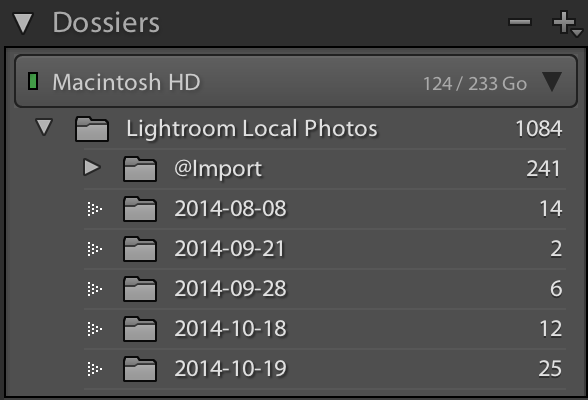
Choisir le premier ou le second type d’affichage est avant tout une affaire de gout personnel, car il n’y a aucune différence ensuite dans le fonctionnement de Lightroom.
Le seul avantage à afficher le dossier parent est que vous pouvez plus facilement créer de nouveaux sous-dossiers, pour organiser plus librement vos photos si vous le souhaitez.
Pour cela, vous faites un clic droit sur le dossier parent, puis vous cliquez sur “Créer un dossier dans… “.
Synchroniser un dossier
Une dernière petite astuce concernant la gestion des dossiers avec Lightroom : Si vous ajoutez des photos dans un dossier sur votre disque dur, et que ce dossier avait déjà été importé dans Lightroom, les nouvelles photos n’apparaitront pas automatiquement dans Lightroom. Si vous voulez voir apparaitre les nouvelles photos ajoutées, il vous faut faire un clic droit sur le dossier en question dans Lightroom, et cliquer sur « Synchroniser le dossier ». Une boite de dialogue va alors apparaitre, vous demandant ce que vous voulez synchroniser. Lightroom fera alors apparaitre les photos manquantes dans le dossier de votre bibliothèque.
Cette astuce est assez utile si vous utilisez plusieurs cartes mémoires pour une même séance photo par exemple. Vous importez votre première carte de façon classique dans Lightroom, et pour les suivantes, vous pouvez simplement faire un copier/coller des fichiers de votre carte vers votre disque dur, dans le dossier de destination. Il ne vous restera plus qu’à synchroniser votre dossier depuis Lightroom pour que toutes vos photos apparaissent dans le même dossier.
Voilà, vous devriez maintenant pouvoir gérer facilement toutes vos photos depuis Lightroom. Et pour vous faciliter la vie, les deux choses les plus importantes à faire et à retenir sont :
- Grouper toutes vos photos dans un même dossier principal, dont vous pouvez choisir librement l’emplacement.
- Faire toutes les opérations sur les dossiers depuis Lightroom, et non pas directement depuis votre disque dur.
(La force de Lightroom réside dans sa capacité à gérer l’intégralité du flux de travail numérique du photographe. De la récupération de photos sur une carte mémoire à leur publication sur un réseau social, en passant par la retouche de vos photos, vous pouvez tout faire avec Lightroom. Si vous voulez améliorer vos photos, gagner du temps et travailler plus efficacement, partager vos photos avec vos proches ou sur les réseaux sociaux, vous devez absolument apprendre à utiliser et paramétrer Lightroom. Pour vous y aider, un ensemble de ressources est à votre disposition sur mon blog. Enfin, pour des progrès bien plus rapides, mon livre Apprendre Lightroom Classic CC vous permettra d’apprendre comment gérer votre flux de travail, organiser votre bibliothèque, retoucher et partager vos photos. Il est disponible ici : https://amzn.to/2HHrmcM)
